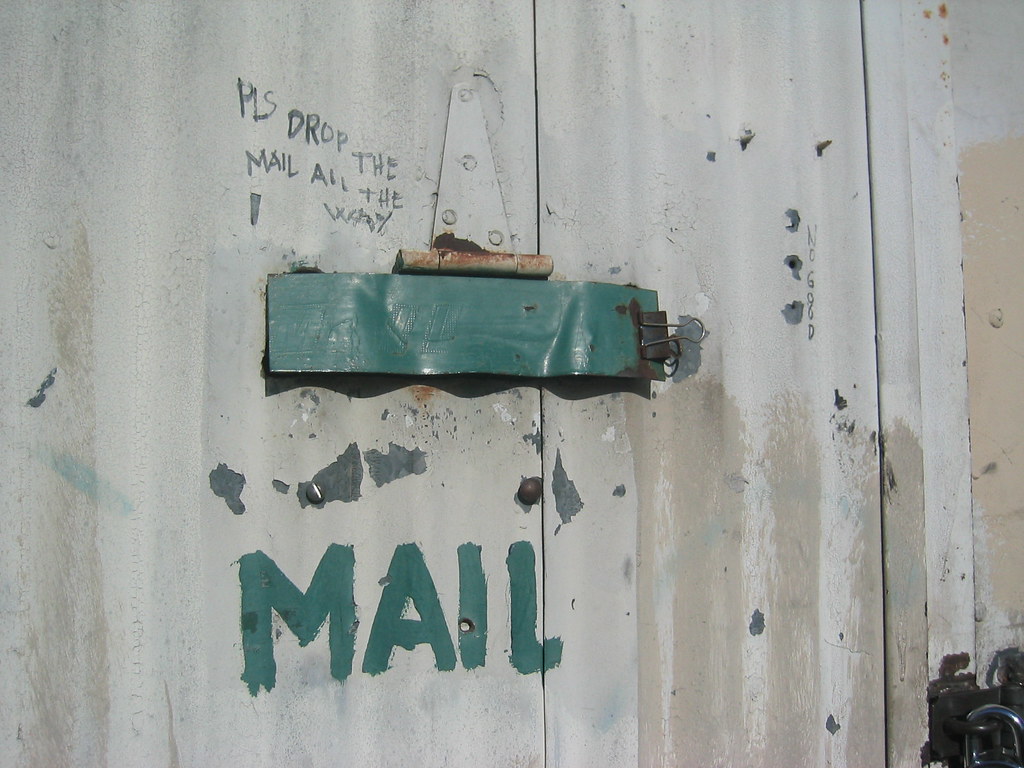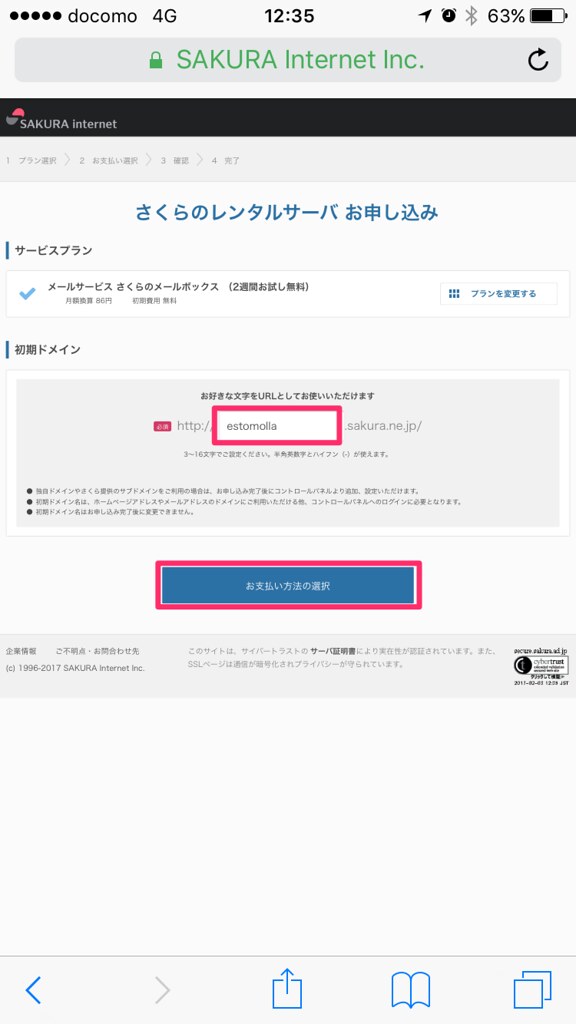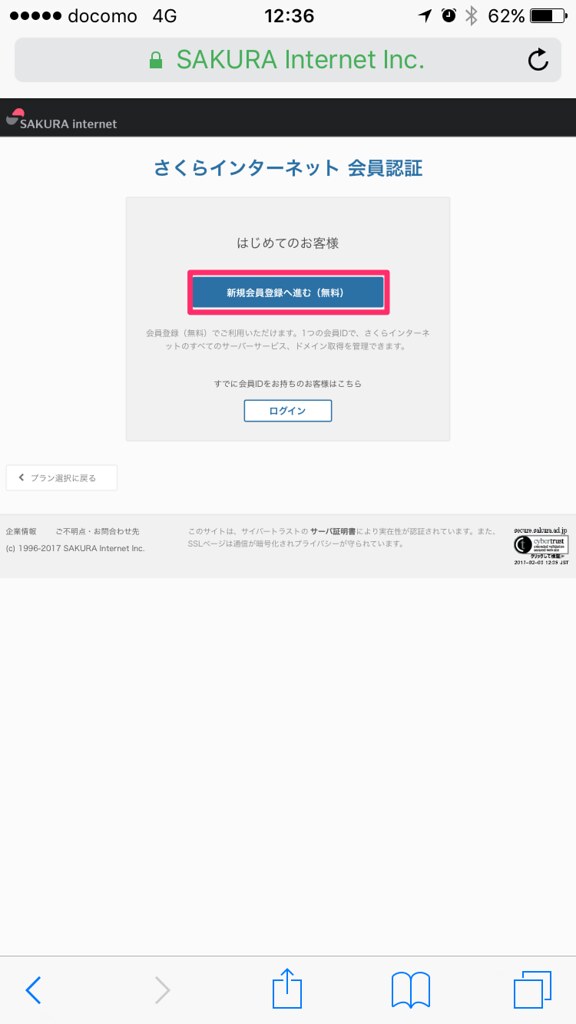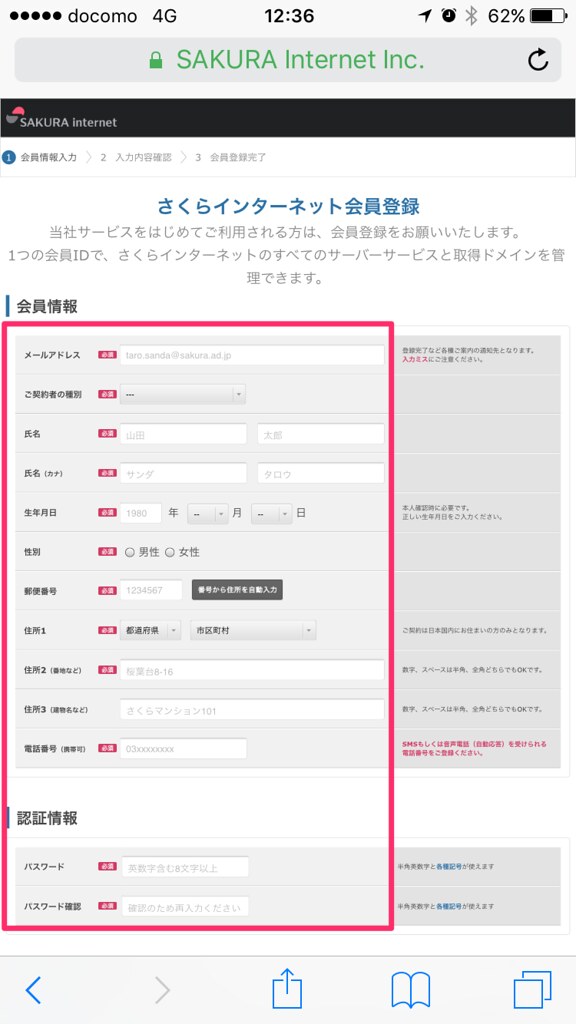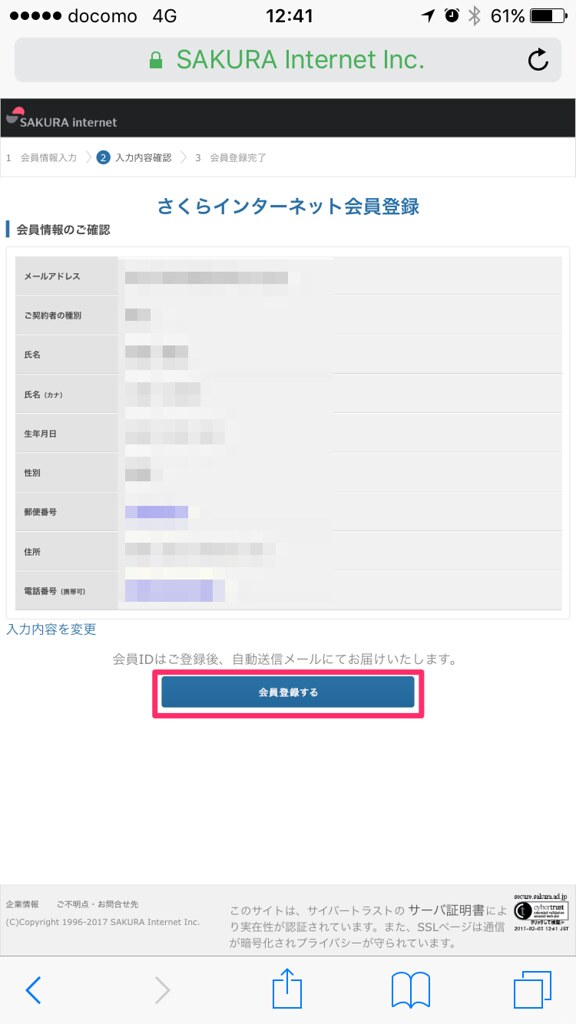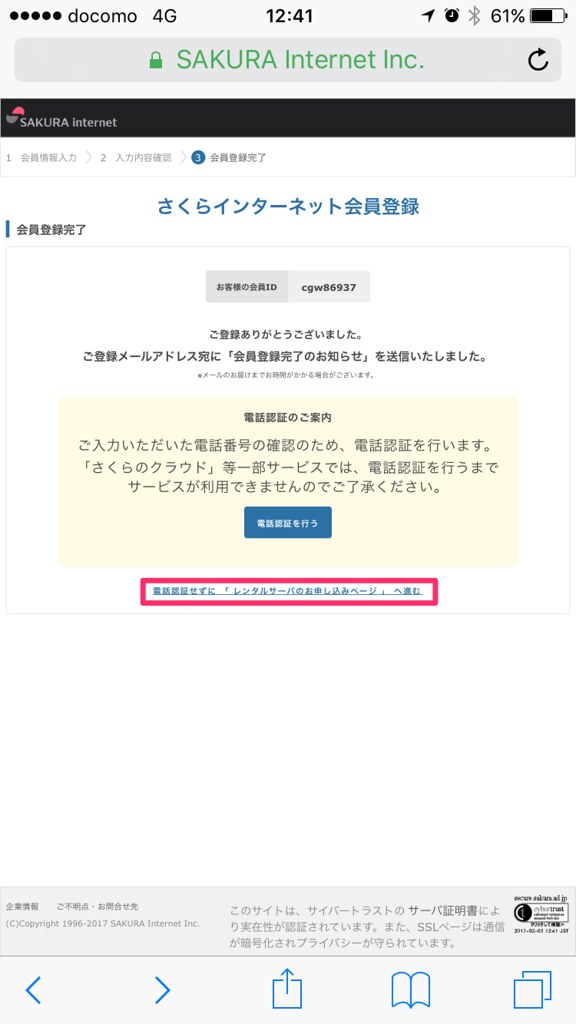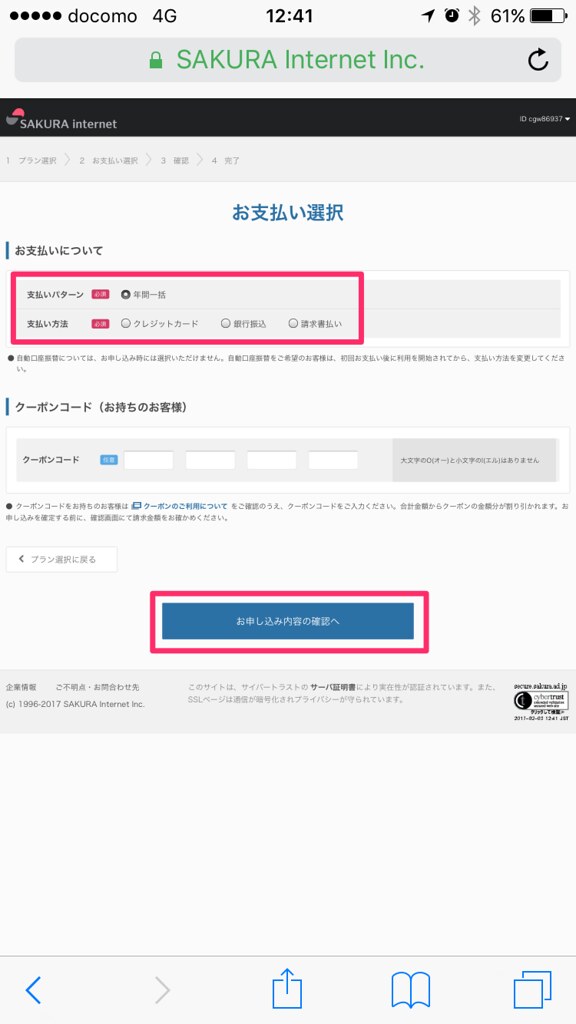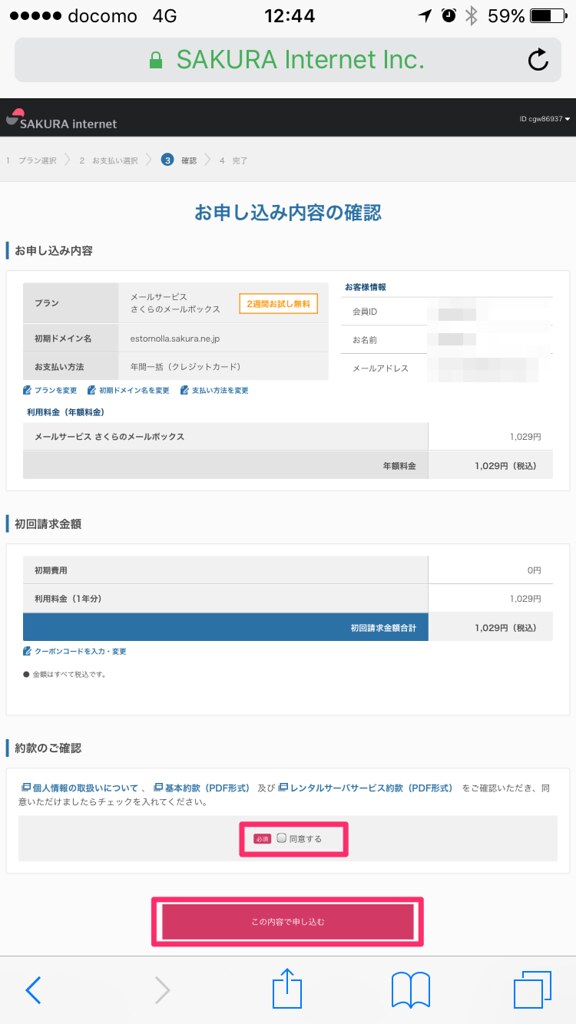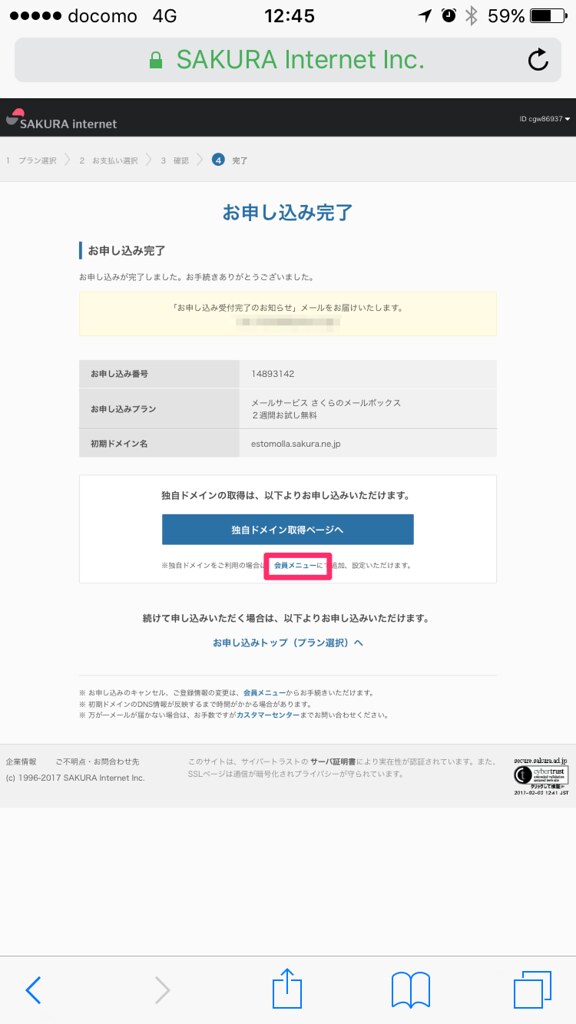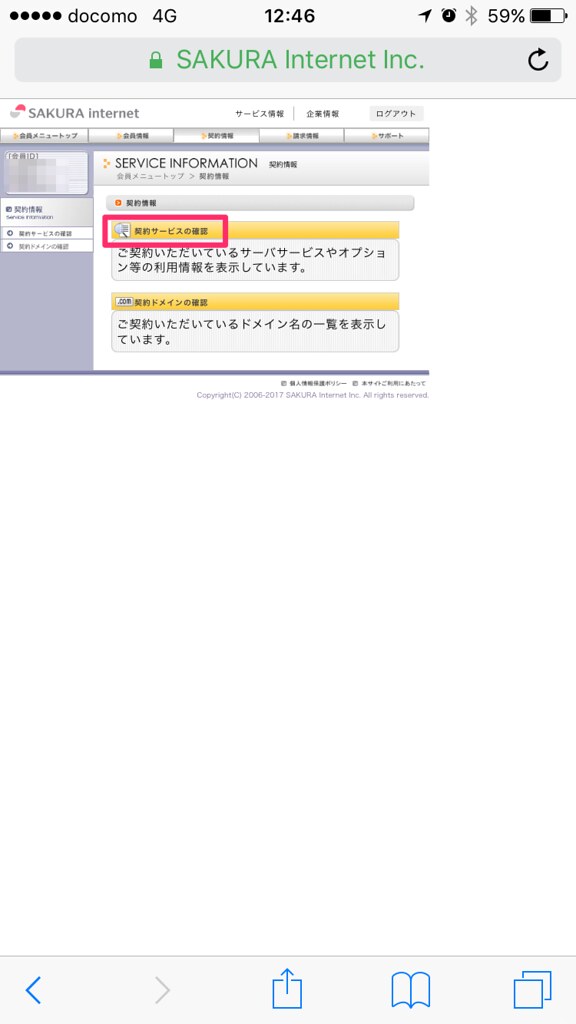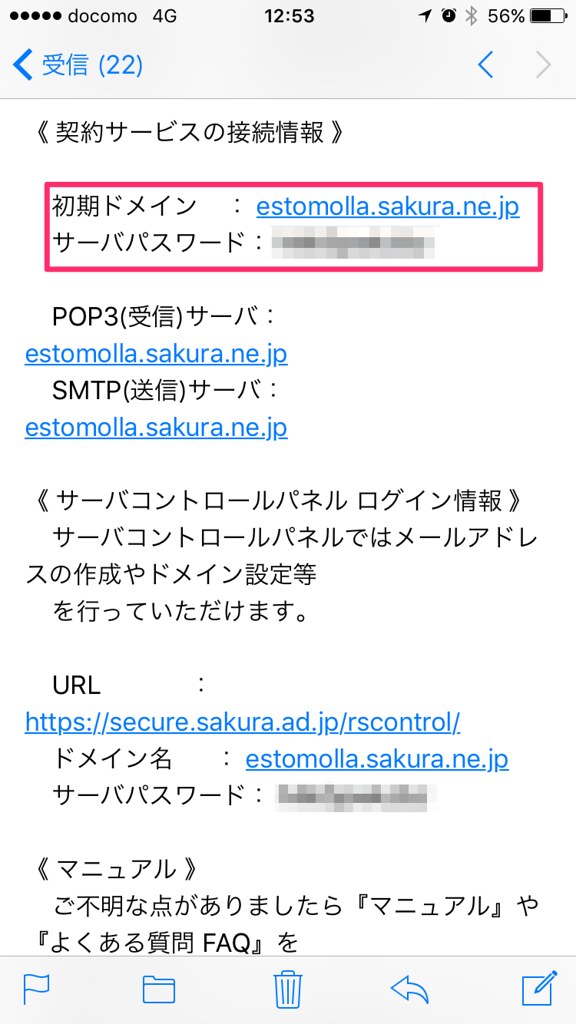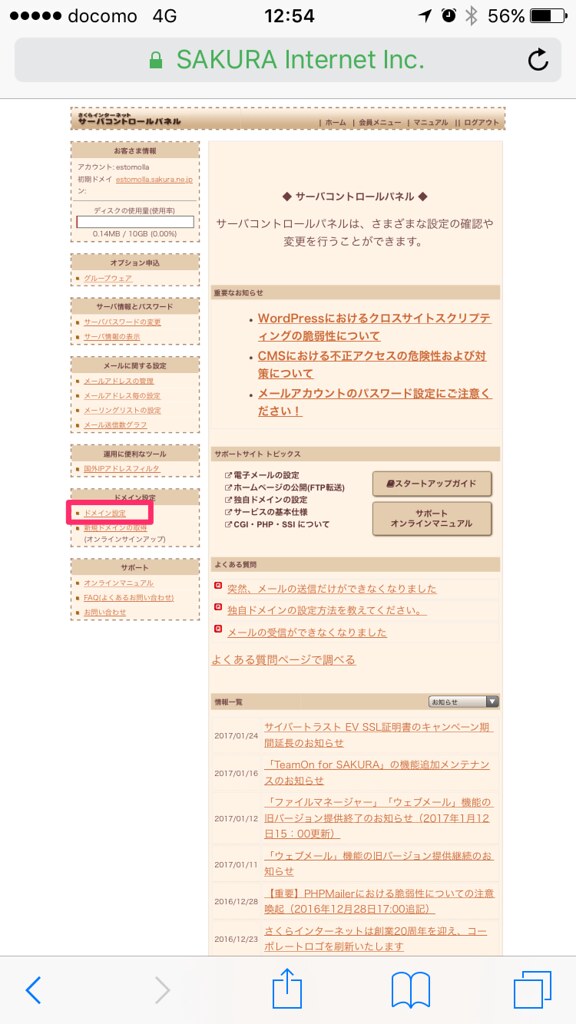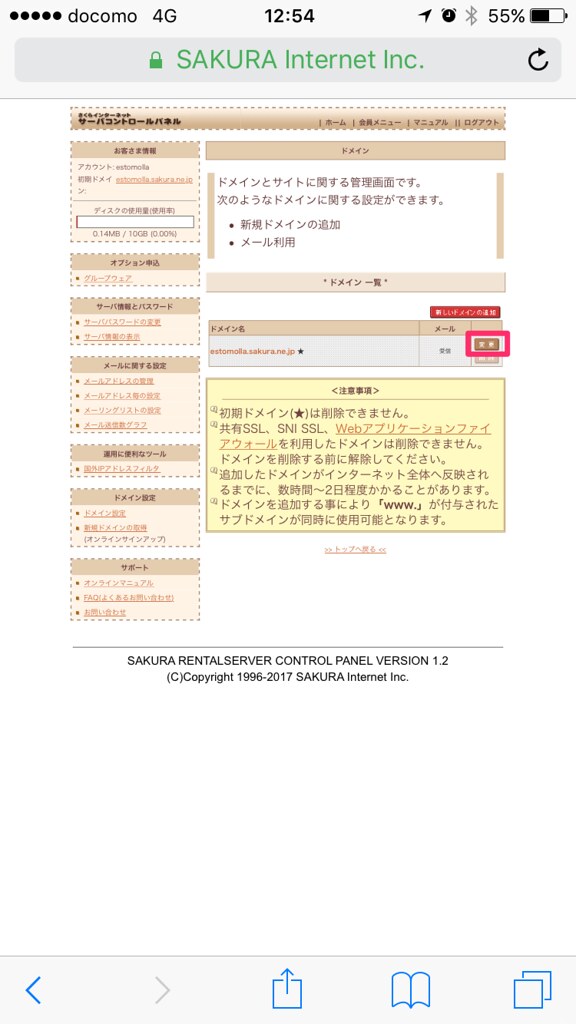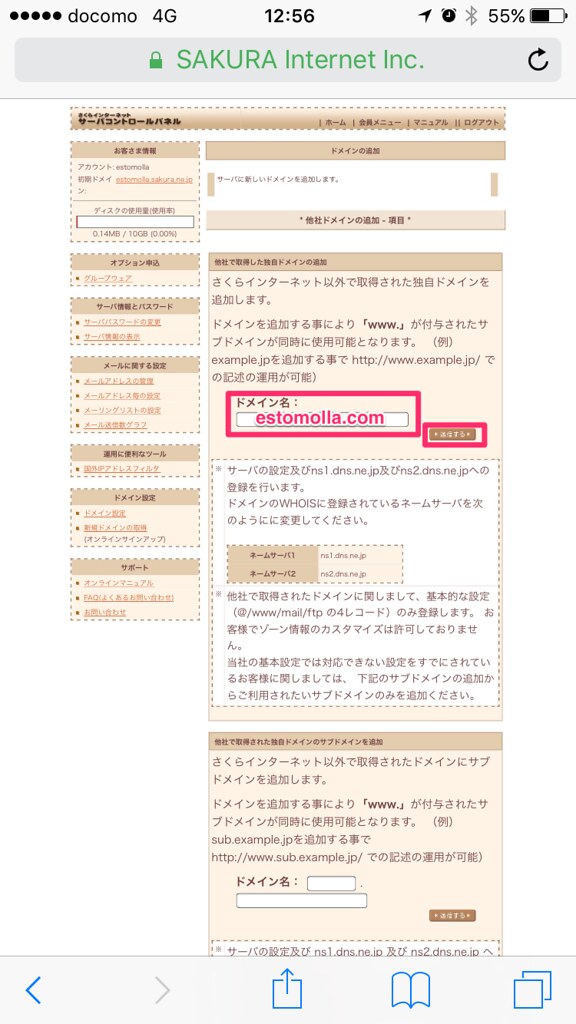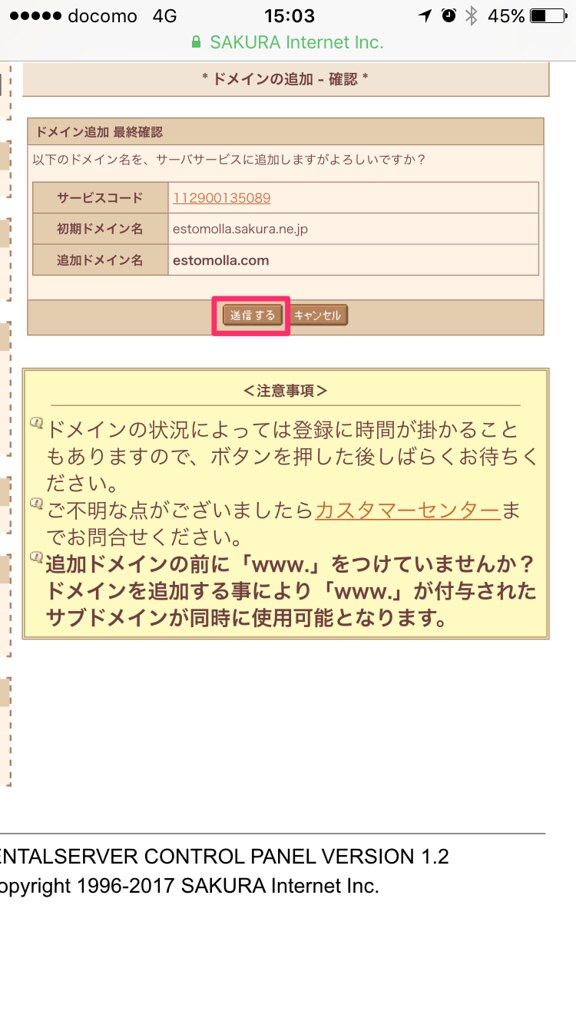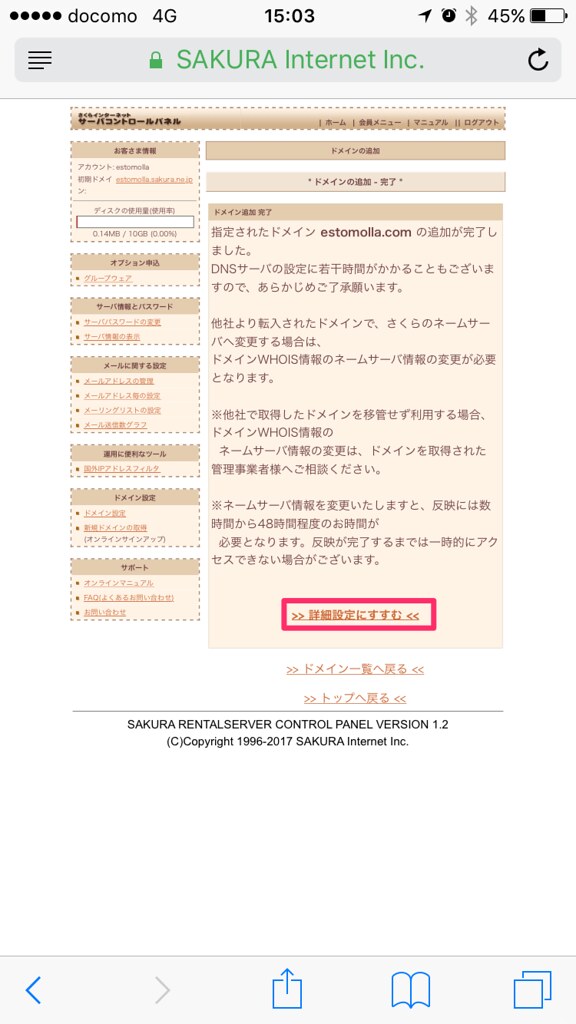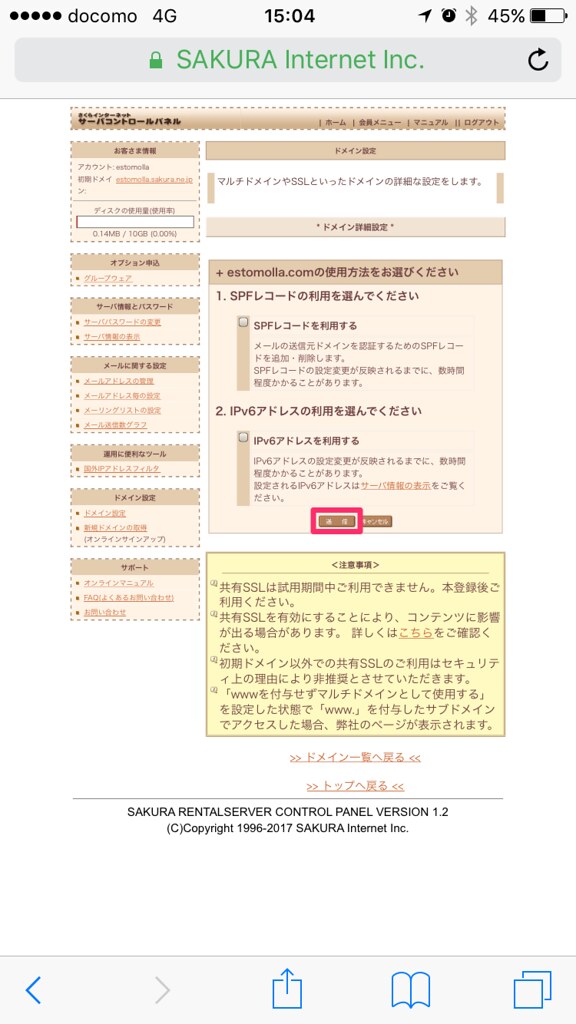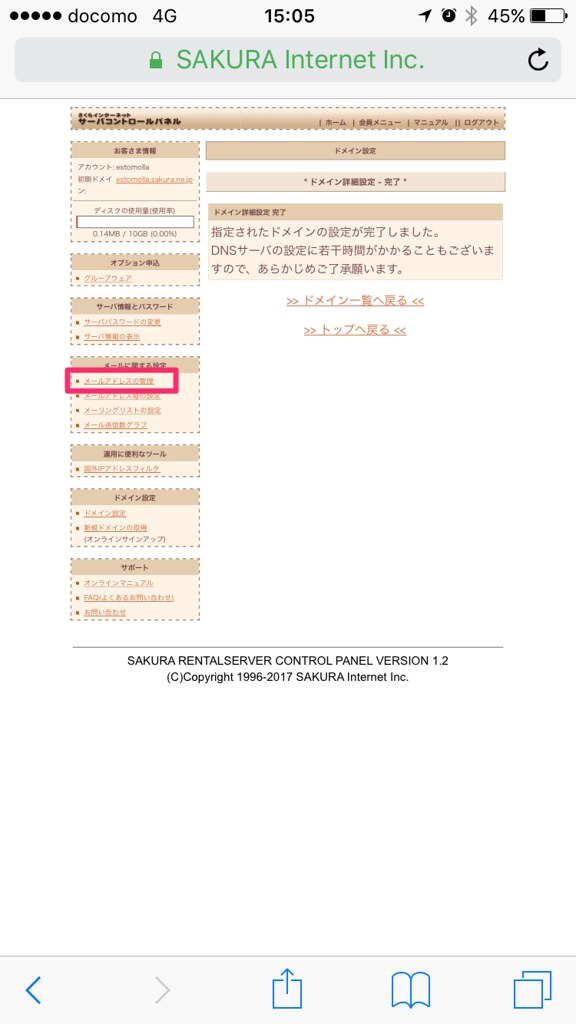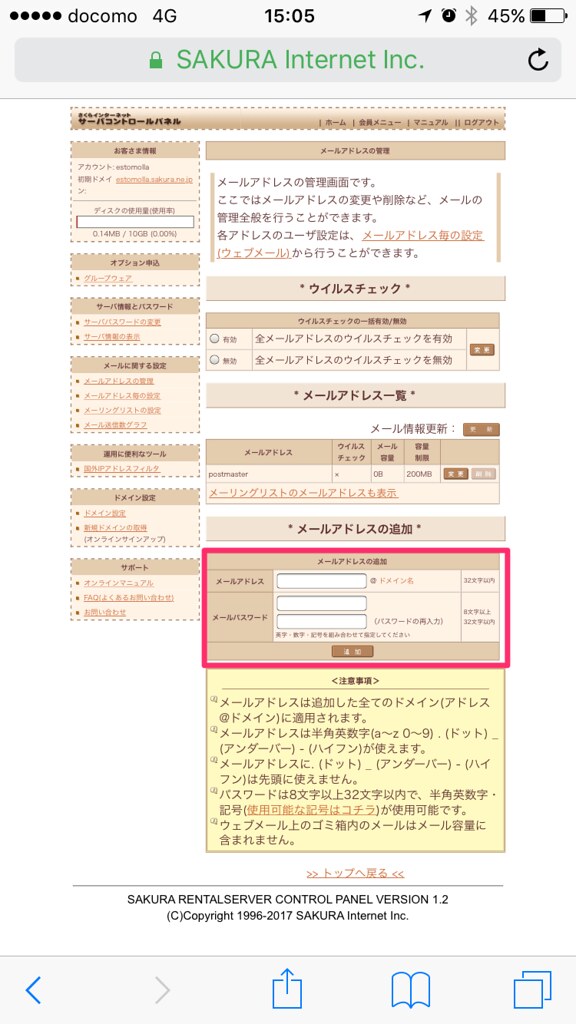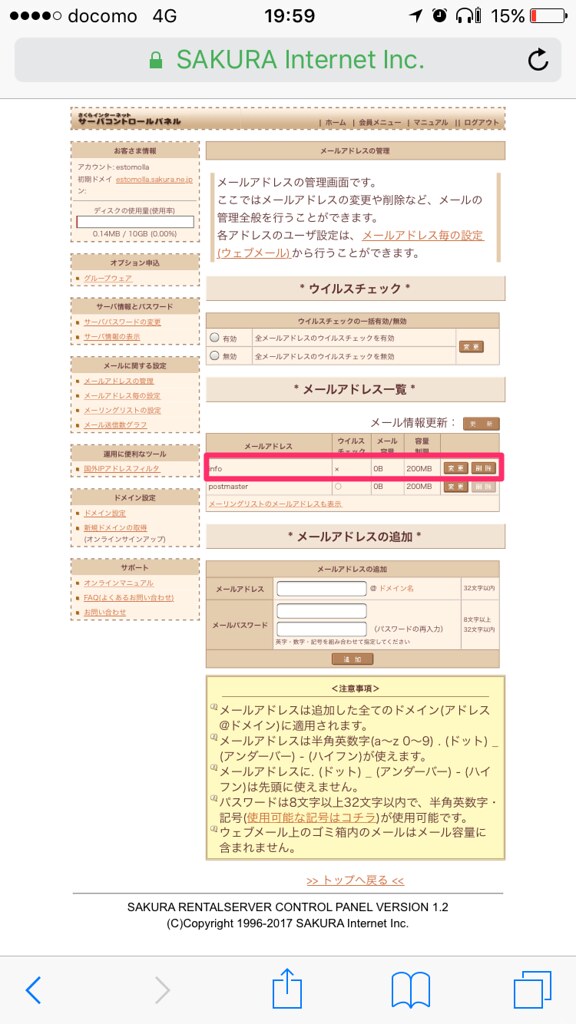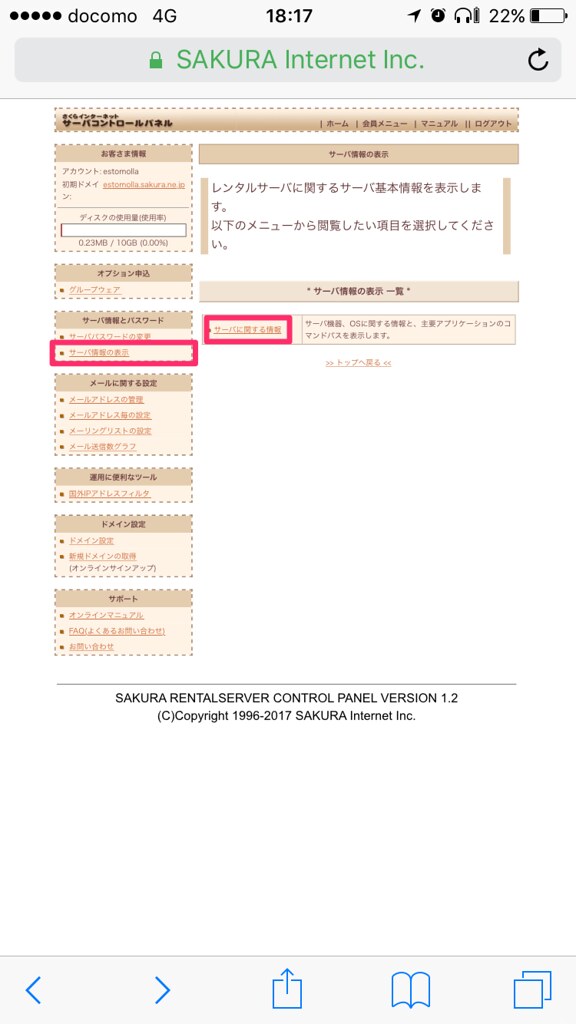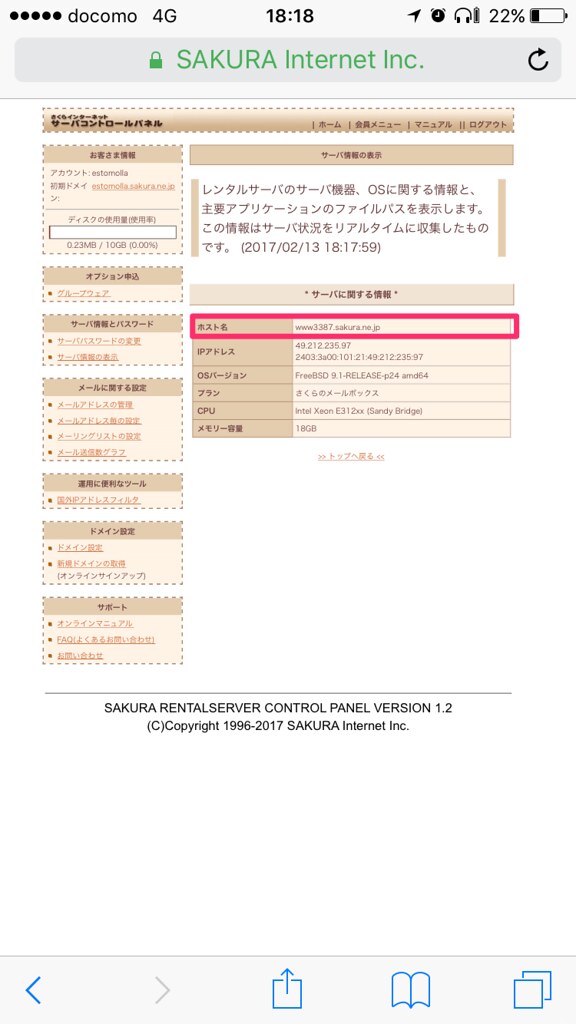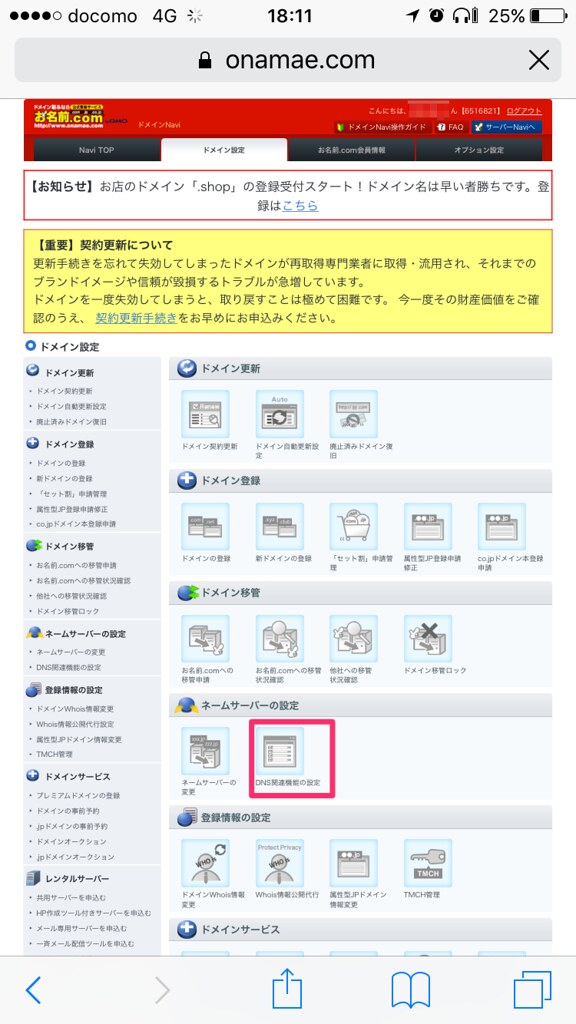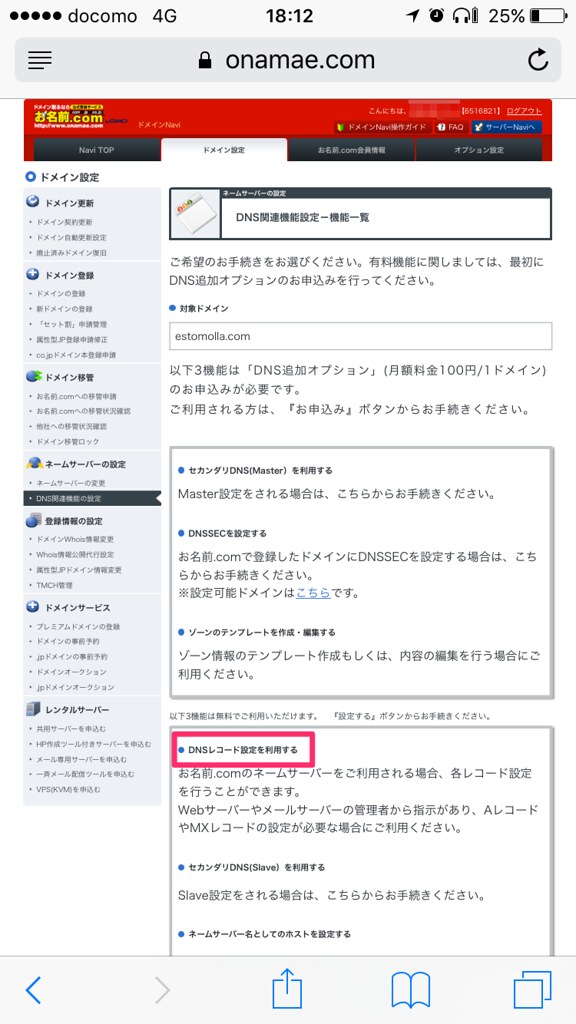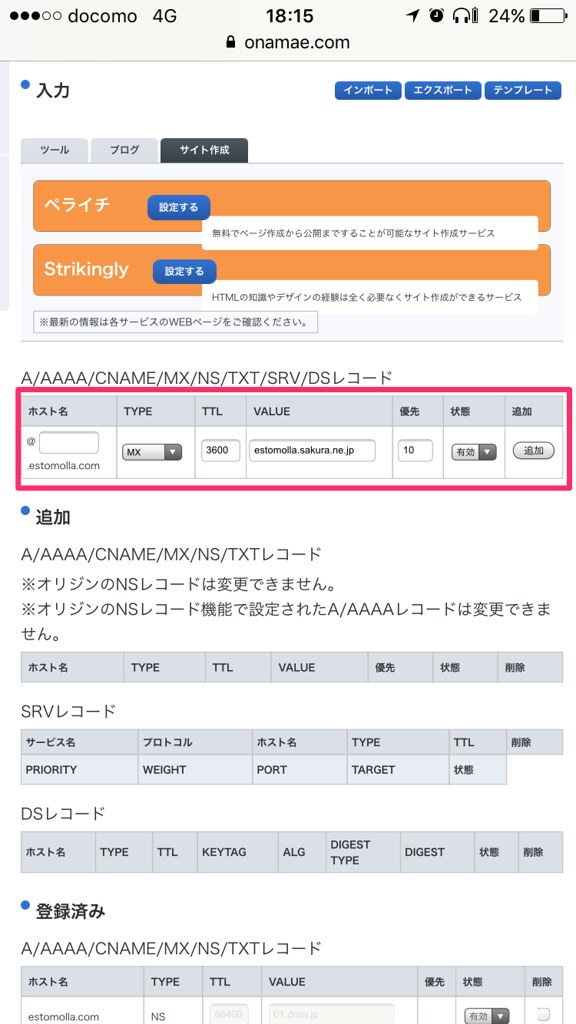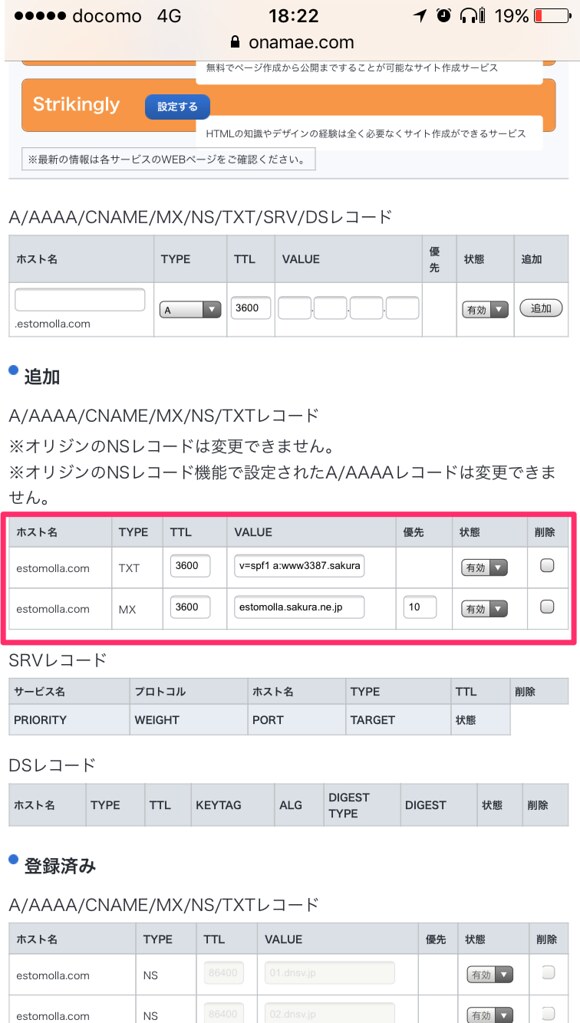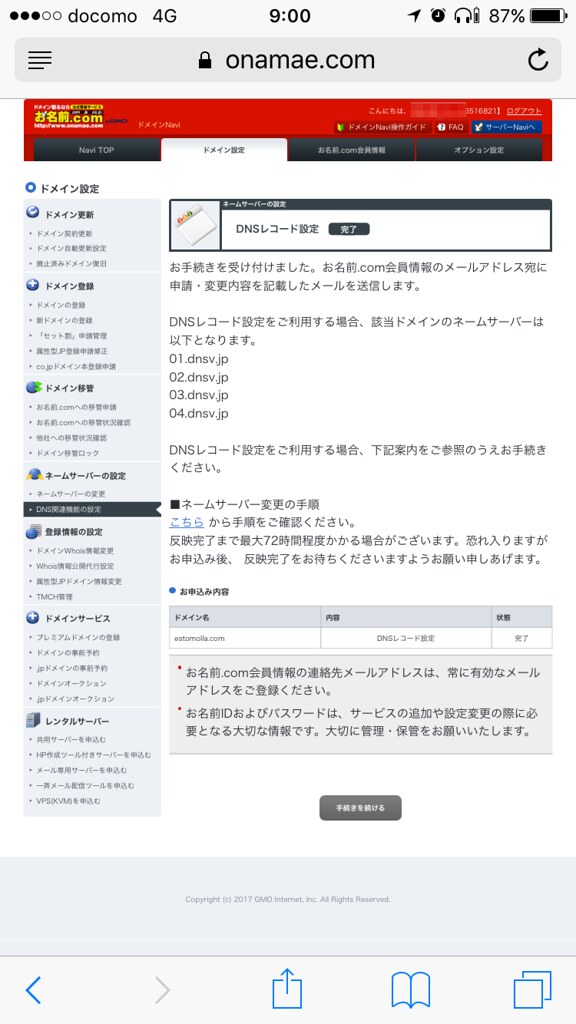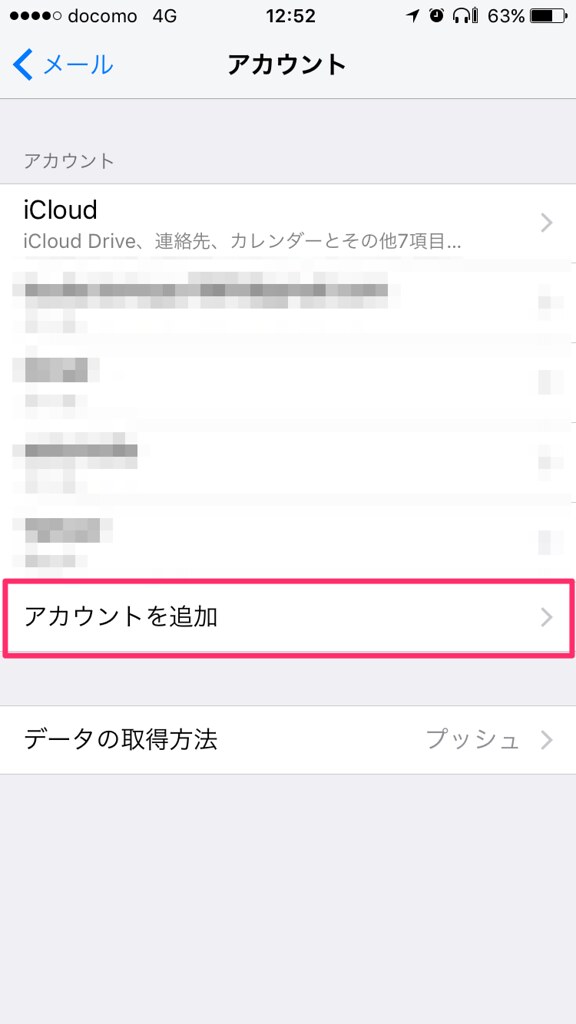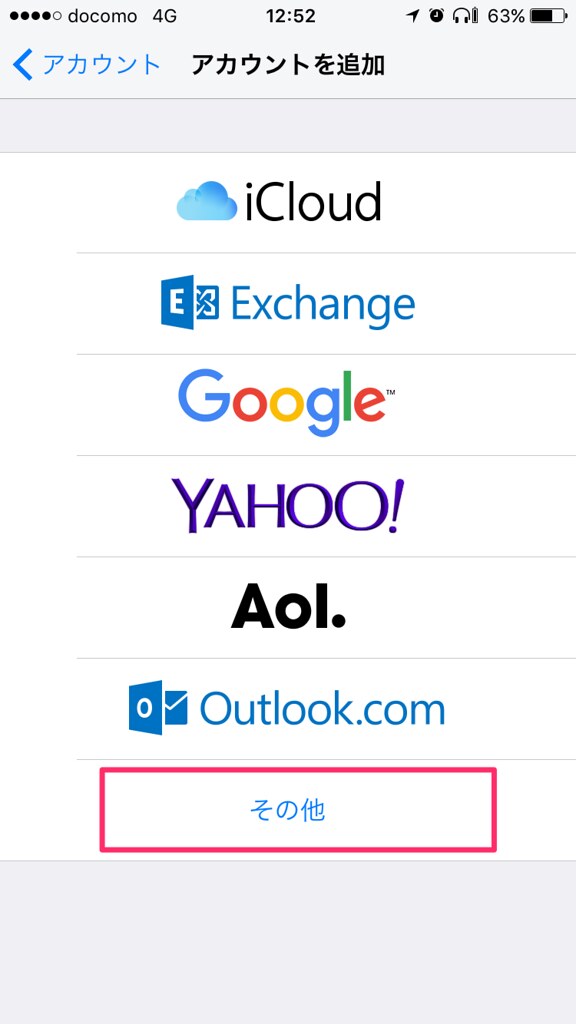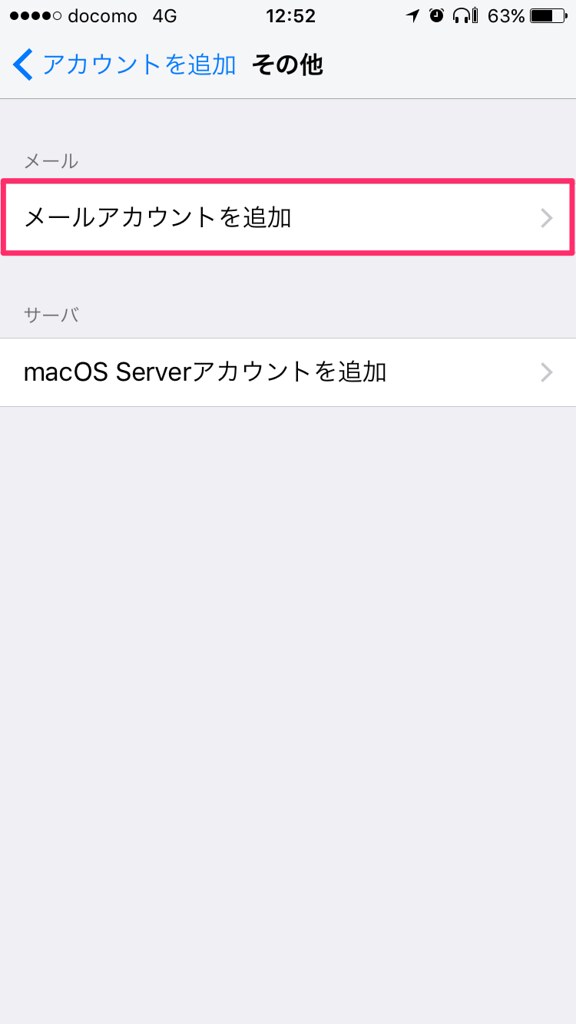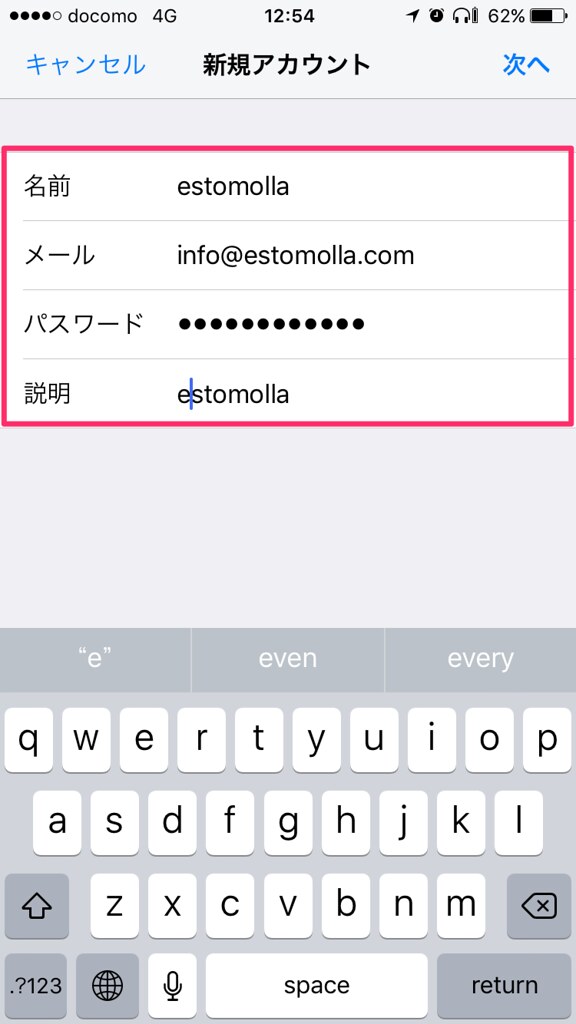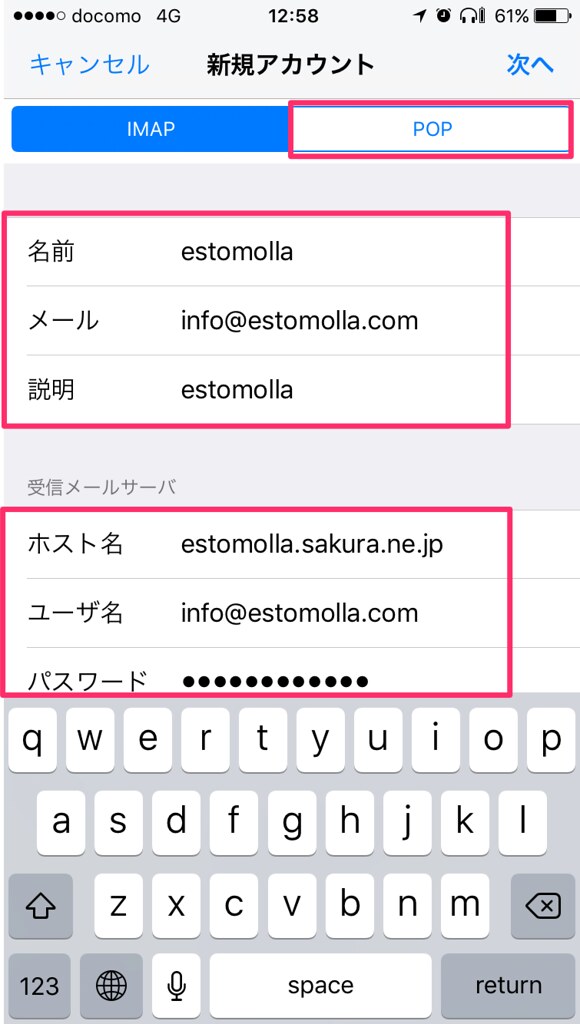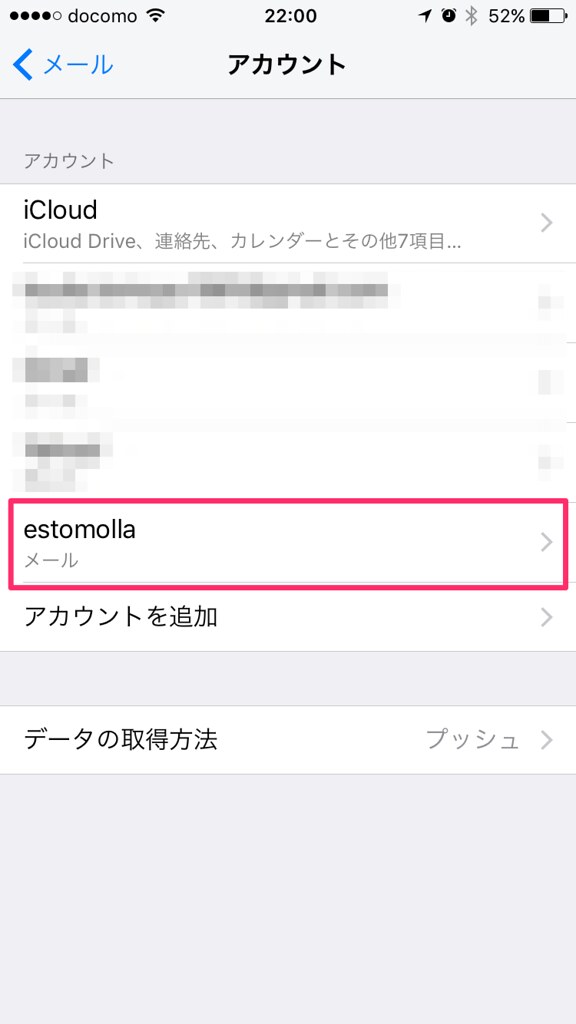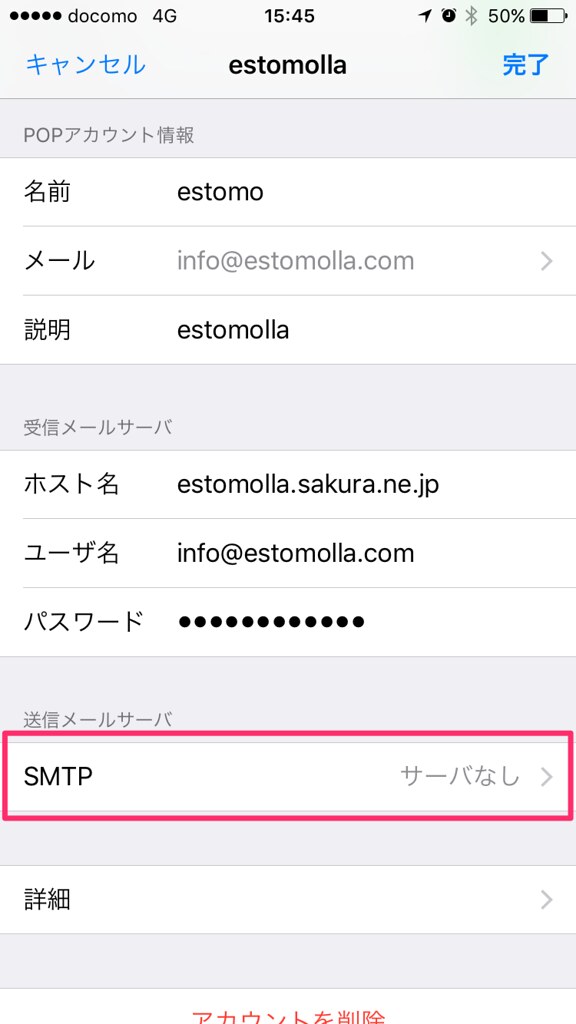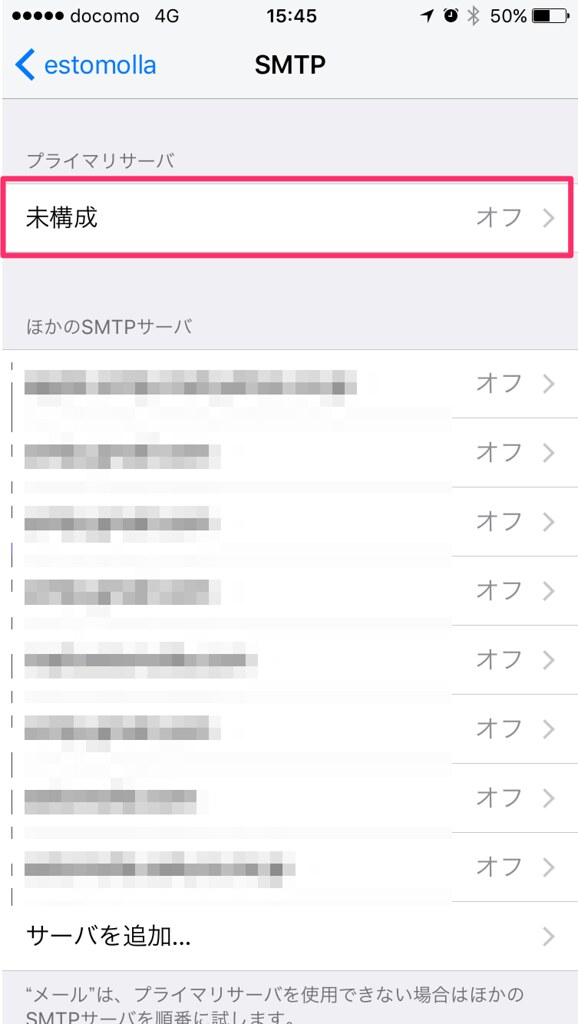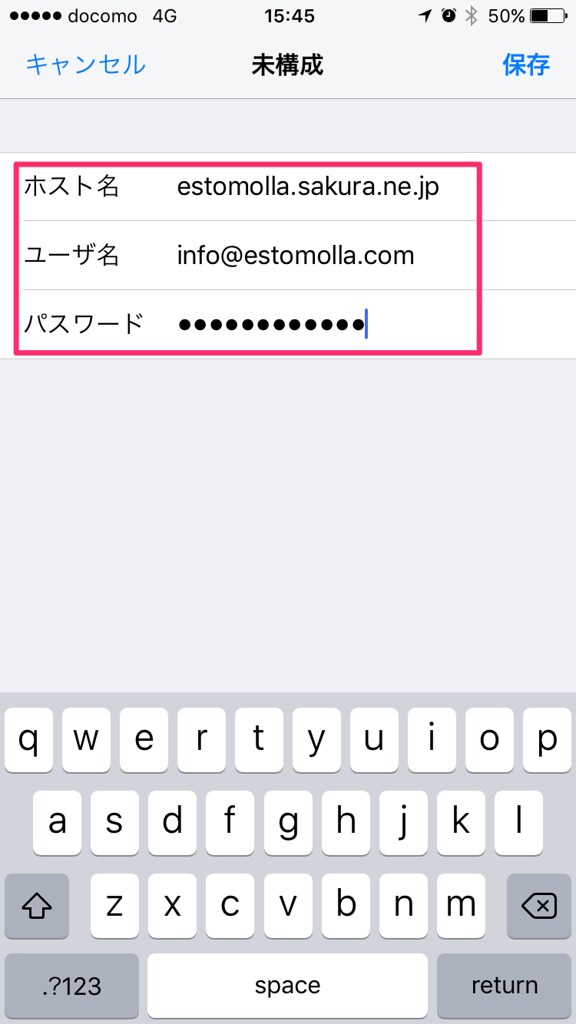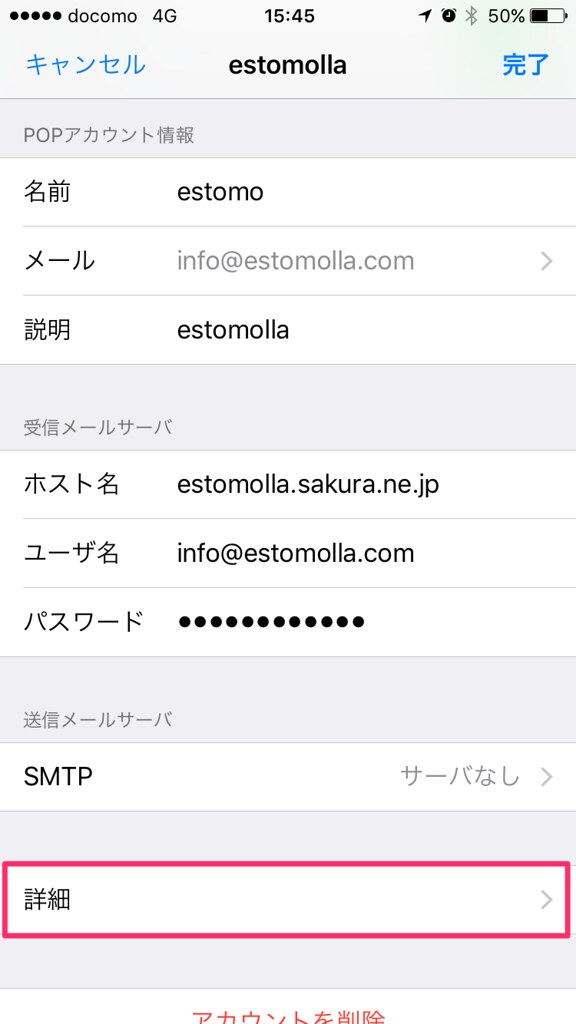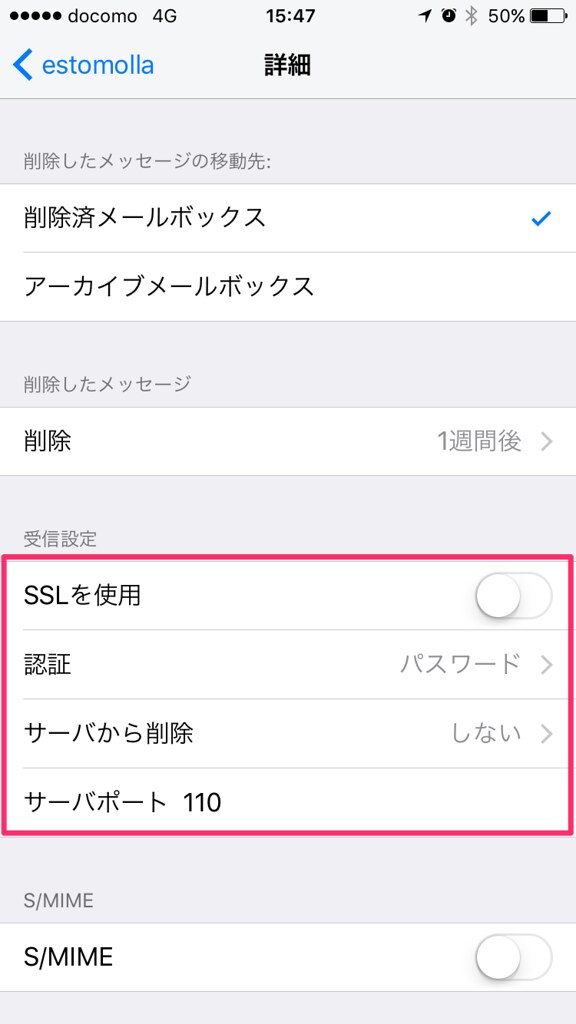estomoです。
独自ドメインを取ったからにはそのドメインでメールアドレスも持ちたくないですか!?私は持ちたいです!!だってなんか格好よくないですか?笑
でもはてブロはProにしてもメールサーバーは借りれない。(ですよね?)
ということで、さくらのレンタルサーバのメールサーバー専用サービスの「メールボックス」を利用してestomolla.comのメールアドレスを取得しました。
今回スマホで全部実施したのでその全手順を共有します。この通りやればできるはず!
こんな人に!
はてなブログのProを使っていて、独自ドメインをとって、せっかくなので自分のドメインのメールアドレスを問い合わせ先にしたいって人!
前提
・お名前.comで独自ドメインは取得済み。(他社取得でも応用可)
・iPhoneを利用中。(Androidでも応用可)
手順
簡単にいうと下記の4ステップです。
- さくらレンタルサーバーに会員登録する。
- メールボックスの申し込み、設定を行う。
- お名前.comでDNS設定を行う。
- iPhoneからメールを見れる設定を行う。
では早速行って見ましょう!
さくらのメールボックスを申し込む
さくらのメールボックスとは?
メールサーバーに特化したレンタルサーバーです。
月額約86円!(年契約で1,029円)で契約することができ気軽に利用することが可能です。独自ドメインを設定したり、メールアドレスを複数作成したり、メーリングリストを作ったりすることも可能です。
セキュリティ対策を強化したメールサーバー専用プラン【メールボックス】
申し込み
↓ レンタルサーバーのメールボックスのページで申し込みボタンを押します。
↓ 好きな文字列を入力しましょう。後ほど独自ドメインを設定しますのでここはなんでも構いません!
↓ 初めての人は、会員登録へ進みます。
↓ 必要事項を記入します。
↓ 確認し、会員登録するボタンを押します。
↓ 会員情報がメールで送信されます。電話認証は不要のため、引き続きレンタルサーバーの申し込みへ進みます。
↓ 支払方法を選択します。
↓ 再度確認画面で確認し、申し込みを行います。
↓ 申し込みが完了しました。続いて「会員メニュー」へ移動します。
さくらレンタルメールの設定
ログイン
↓ 会員メニューから「契約情報」タブを選択します。
↓ 「契約サービスの確認」を選択します。
↓ メールボックスが表示されますので、「サーバ設定」をクリックします。
↓ ここでログインパネルが表示されます。
ドメイン名:(指定した文字列).sakura.ne.jp
パスワード:メールに記載されているパスワード。
↓ この ようにメールにサーバパスワードが記載されています。
独自ドメインの設定
こちらのサイトを参考にさせていただきました!
他社で取得したドメインでさくらのメールボックスを利用する | HappyQuality
↓ サイドバーの「ドメイン設定」を選択します。
↓ ドメインが表示されますので、「変更」ボタンを選択します。
↓ 次の画面の下の方、「5.他社で取得したドメインを移管せずに使う」を選択します。
↓ ドメイン名の欄に自分のドメインを入力し、「送信する」ボタンを選択します。
↓ 確認画面が出ますので、確認後、「送信する」を選択します。
↓ ドメインの追加が完了したら詳細設定に進みましょう。
↓ チェックボックスはブランクで問題ありません。「送信」を選択します。
↓ ドメインの設定が完了しました。引き続き「メールアドレスの管理」へ移動します。
メールアドレスの追加
↓ メールアドレスの追加ボックスで、お好きなメールアドレス及びパスワードを入力します。※パスワードはサーバーパスワードと異なるパスワードを設定します。
他人とかぶることはありませんのでお好きなアドレスをつけてください!
↓ メールアドレスが追加されました。ウイルスチェックの一括有効化を実施しておきましょう。
サーバー情報の確認
↓ この後利用するサーバーの情報を確認しておきます。「サーバー情報の表示」を選択し、「サーバに関する情報」を選択します。
↓ こちらの「ホスト名」をメモしておいてください。
お名前.comの設定
DNS設定を行います。お名前.comでない方もDNS管理画面に進んでください。
・ドメイン設定
↓ 「DNS関連機能の設定」を選択します。
↓ ドメインを選択し、次へ進みます。
↓ 「DNSレコード設定を利用する」を選択します。
↓ こちらにMX,TXT(SPF)設定を追加します。
MXレコード
ホスト名:ブランク
TYPE:MX
TTL:3600
VALUE:(指定した文字列).sakura.ne.jp
優先:10
TXTレコード(SPF)
ホスト名:ブランク
TYPE:TXT
TTL:3600
VALUE:v=spf1 a:www****.sakura.ne.jp ~all
この****は先ほどメモしておいたサーバーのホスト名に置き換えてください!
↓ このように2つ追加します。
↓ 設定を保存します。しばらくすると反映されます。
iPhoneの設定
メール設定に取得したメールアドレスを追加し、iPhoneでメールを確認できるようにします。
メール設定追加
↓ 設定アプリの「メール」を選択します。
↓ 「アカウントを追加」を選択します。
↓ 「その他」を選択します。
↓ 「メールアカウントを追加」を選択します。
↓ アカウント情報を記入します。
名前:メール送信元として表示される名前
メール:追加したメールアドレス
パスワード:メールのパスワード
説明:アカウントの説明、なんでもOK
↓ 「POP」を選択します。
ホスト名:(指定した文字列).sakura.ne.jp
ユーザ名:メールアドレス
パスワード:メールのパスワード
「次へ」を押すとアカウントのチェックが行われます。
↓ アカウントが追加されました。再度選択します。
↓ 「SMTP」を選択します。
↓ 「未構成」を選択します。
↓ 同様に記入します。
ホスト名:(指定した文字列).sakura.ne.jp
ユーザ名:メールアドレス
パスワード:メールのパスワード
↓ 続いて「詳細」を選択します。
↓ 下記のように変更します。
テスト送信
これで全ての設定が完了しました!疲れた!
テストでメールを送受信してみましょう。
まとめ
これで自分のドメインでメールアドレスを持つことができました!
メールアドレスは無制限に増やせますので用途に応じて使い分けるのもいいですね。
これを利用して問い合わせ先や、Twitterにも挑戦したいと思います。